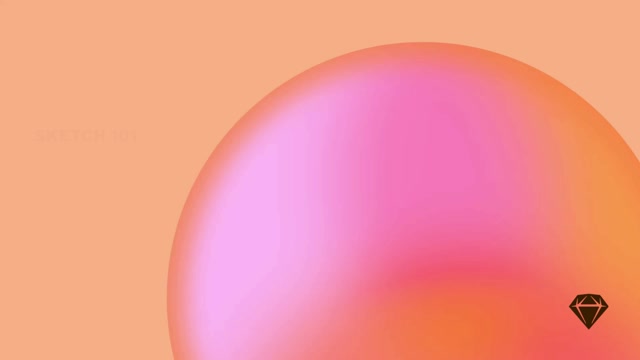With starred versions, you can indicate important updates in a document’s history, set which versions Viewers and Guests can see, and control which versions become Library updates for Editors.
When you star a version:
- It becomes more prominent in the document’s version history in the web app, indicating a significant milestone or change in the document
- Viewers in your Workspace and Guests with view permissions can see all starred versions of the document. If there are no starred versions, they’ll see the latest version instead
- Editors in your Workspace and Guests with edit permissions will continue to see a unstarred versions in the document history
- If the document is a Library, starring a version will publish any changes as a Library update. Any unstarred versions after that won’t become Library updates
How to star a version
To star versions in your document, you’ll first save your document to a Workspace or have edit permissions for an existing Workspace document.
Use File > Create Version (⌃⌘S), enter an optional description and select a Star. When you’re done, click Save Version.
How to create a starred version in the Mac app
Once you’ve saved, you’ll see a notification in the top-right corner of the Canvas to confirm your starred update has saved successfully. Click on the notification to see that version in your Workspace.
Open a document and select the Version tab in the right sidebar. From here, hover over a version and click on the star that appears.
How to create a starred version in the Web app
You can also hover over the version in the timeline, click and select Star this Version.
Controlling Library updates with stars
In Library documents without starred versions, any changes you save will automatically trigger a Library update. This might be fine if you’re working alone, but when others share and edit your Library, it’s helpful to be able to save progress on changes without always sending updates to everyone’s components.
When you star a version in a Library document, anyone using that Library will receive a Library update. After that, you’ll only create Library updates when you star a version. Any versions you create without stars will save your changes in the document without becoming a Library update.
How to unstar a version
You can only unstar a version in the web app. To do so, open your document and select the Versions tab in the right sidebar. Then click on an existing star next to a version to remove it. Alternatively, hover over the version, click and select Unstar Version.
If you unstar your most recent starred versions, Viewers will see the next most recently starred version.
How to unstar an update in the web app