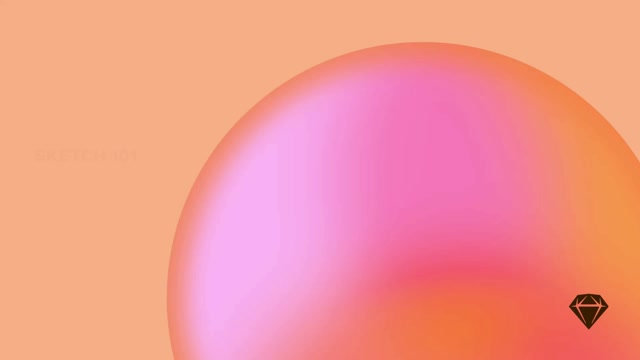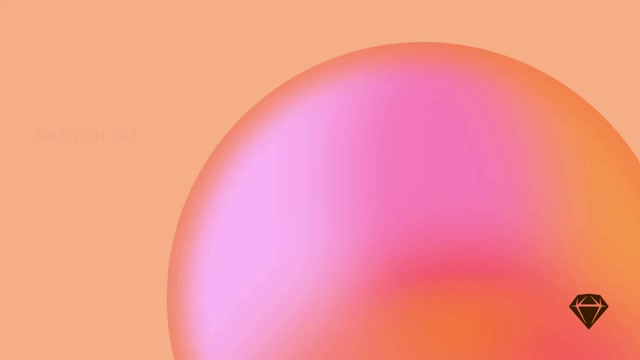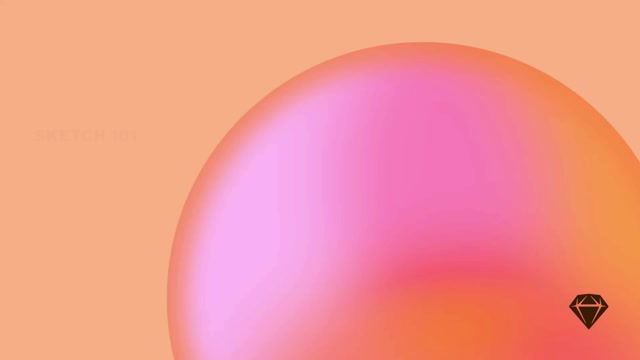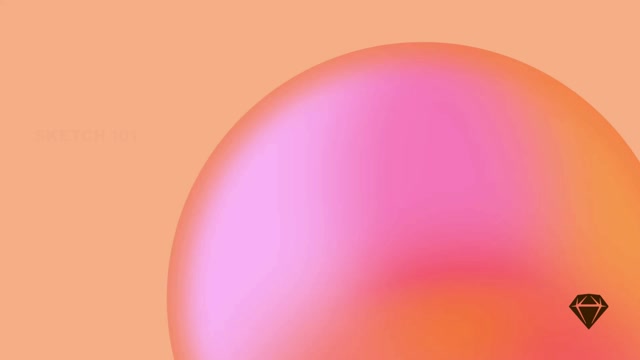Saving new documents
To save a new document in the Mac app, choose File > Save (⌘S) to open the save dialog. Give your document a name, and (optionally) set it as a Library or template. From here you can also choose to save it to a specific project or collection.
Click the + next to the project list to create a new project, or use New Collection to create a new collection within a project. When you’re done, click Save.
How to save a document using the Mac app
Once you’ve saved your document Sketch will automatically and regularly save progress in the background as you work, so there’s no need to manually save again.
You can also use ⌃⌘S to add a star or a version description to a Workspace document.
If you close a document while it’s saving to your Workspace, we’ll ask you whether you want to wait for the save to complete or whether you want to close and cancel the save. If you select Close and Cancel, the update will not upload to your Workspace.
Closing a document in the Mac app
You can also save a document to your Workspace by clicking on the Collaborate button in the toolbar , choosing a Workspace and a project (if you’ve created one) to save to, then clicking Save.
How to save a document to your Workspace in the Mac app
You can drag one or more local documents onto the Workspace window to save them to your Workspace. When you do this, you’ll be able to choose a Workspace and project to save it to.
How to add a local document to a Workspace using the Mac app
If you prefer to always save documents locally by default, you can use the Open & Save To preference in Settings (⌘,) to bring up the local save dialog with ⌘S instead.
From the regular save dialog, choose Save to Your Mac to save your document locally. You can also bring up the local save dialog via File > Save to Your Mac.
You can set Sketch to save documents locally by default using the Open & Save To preference in Settings (⌘,).
Pinning documents
You can pin important documents to the top of the sidebar in the web app and Workspace window in the Mac app. Pinned items are personal to you, so you can use them in whatever way suits your workflow best.
To pin a document in the web app, hover over its thumbnail, click the and select Pin Document. To unpin it, follow the same steps and select Unpin Document.
In the Mac app, open the Workspace Window, right-click on a document thumbnail and select Pin Document. To unpin it, follow the same steps and select Unpin Document.
Creating a local copy
In the Mac app Depending on your Auto Save settings, you can either choose File > Duplicate (Auto Save enabled) or File > Save As (Auto Save disabled) to save a new copy of your current document. In the save sheet, you can choose to save it locally (on your Mac) or to a Workspace.
Tip: If you have Auto Save enabled, you’ll only see Duplicate in the File menu, but you can hold down ⌥ to show Save As instead.
In the web app
From your Workspace or project view, hover over your document’s thumbnail, click on and select Download Document. From the document or Artboard view, click on
in the top nav bar and choose Download Document.
Downloading documents
You can download any document in your Workspace by clicking Download Document at the bottom of the sidebar in the document view, or by hovering over a document’s thumbnail, clicking and selecting Download document.
A video showing how to download documents from a document’s thumbnail
Note: Clicking Download Document will download the update you’re currently viewing — even if that’s an older update.
Moving drafts into projects
In the web app
You can move documents from My Drafts to a shared Workspace by hovering over the document’s thumbnail, clicking the icon that appears and choosing Move to Project. From there, select the project you want to move your document to and click Move to confirm.
You cannot undo moving a document from My Drafts to a shared Workspace.
Creating preview thumbnails
You can set any Artboard within a document as a preview thumbnail. The thumbnail will appear in the web app, Mac app, iOS app, and in Finder. To use a specific Artboard as the preview thumbnail for a document, Control-click on its name on the Canvas or in the Layer List and select Set As Thumbnail from the contextual menu. Selecting the option again will remove it from the Artboard.
If you don’t select an Artboard for a thumbnail, Sketch will automatically use the first Artboard of the first page in your document — provided it’s dimensions are at least 250x250p.
Creating and viewing document versions
To manually save a new version, open a document in the Mac app and select File > Create Version ** — or press ⌃⌘S. Add an (optional) description, choose whether you want to star it, and click **Save.
How to save a new version in the Mac app
You can view all versions under the Versions panel in the web app. Click on any version to view it. When you’re viewing an older version, you can click the See Latest Version button in the top-right to go straight to the latest update.
You can also see versions of specific Artboards (if they’ve changed) when viewing an Artboard.
Viewing versions in the web app
Adding descriptions to versions
You can add a description to any version in the web app to highlight key milestones or important changes in your document’s history. For example, you could make note of what’s changed to your design or list the latest components you’ve added to a Library.
Open a document and select the Versions panel . Hover over any version, then click on
and choose Add Description.
How to add descriptions to versions
You can also add a description whenever you star a version. Simply type in a quick summary in the text box.
To edit or delete a version description, select a version, open the Document Details panel, and click the Edit icon next to the description, where you can amend or delete the description entirely.
When you unstar a version, Sketch will still show any description you added to it. But don’t worry — if you want to remove it, you can do it manually using the process above.
Head to File > Create Version ⌃⌘S in any open document. Enter an optional description in the dialog that appears and, if you want to, add a star. When you’re done, click Save.
How to create a version with a description
Deleting versions
Open your document and hover over the version you want to delete in the Versions panel , click on
and choose Delete. You will need to confirm that you want to delete that version by clicking Delete Version in the confirmation window that appears.
Note: If there is only one version in the document’s history, you won’t be able to delete it.
How to delete a version of a document in the web app
Duplicating documents
Occasionally you may want to create a duplicate of a Workspace document so that you can separate it from the original document and all its versions. For example:
- Someone has shared a public document with you from another Workspace that you want to copy to your own to work with.
- You want to duplicate a document that already exists elsewhere in your Workspace so that you can the develop the documents in different directions.
In both cases, you can use the Duplicate to My Drafts option, which you’ll find in the:
- Mac app’s Workspace window by right- or Control-clicking on a document’s thumbnail.
- Document’s contextual menu
in the Web app when viewing document thumbnails as a grid, or on the far right when viewing documents as a list.
- Nav Bar’s contextual menu
when viewing a specific document.
If you duplicate a public document and you are a Member of multiple Workspaces, you can choose which Workspace’s My Drafts folder to store the duplicate in. In this case, you’ll see a dialog to choose which Workspace you want to duplicate the document to. The duplicate file is named as a Copy of the original.
Renaming documents
Choose File > Rename, enter the document’s new name in the Title Bar, then press Enter to save.
How to rename a Workspace document in the Mac app
You can also double-click on any document thumbnail in the Workspace window (or Control-click on the thumbnail and choose Rename) to rename it.
- From your Workspace or project view: hover over your document’s thumbnail, choose
, then Rename.
- From the document or Artboard view: click the
next to the document name in the right-hand sidebar, then type in a new name.
How to rename a document in the web app
Searching for documents
Use the search bar in the top-right of the Workspace window in the Mac app or the search bar in the web app. You can search a document by its name, the author of the latest update, and choose whether you want to search within a specific project or all the documents in your Workspace.
Deleting documents
When you delete a document in your Workspace, it’ll land in the Trash. Sketch will permanently delete any documents that have been in the Trash for 90 days, but up until that point you can easily restore them.
In the Mac app Control-click on a document’s thumbnail in the Workspace window and choose Delete Document, or click once on the thumbnail to select it and press the backspace key on your keyboard.
In the web app there are three ways you can delete a document:
- From your Workspace or project view, hover over your document’s thumbnail, click the
icon, choose Delete and confirm your decision in the dialog that appears.
- You can also drag and drop a document’s thumbnail to the Trash in the sidebar.
- If you’re viewing a single Artboard or in the document’s overview, click the
on the right of the Nav Bar and choose Delete.
How to send documents to the Trash
Restoring documents
To restore a file in the Trash , click on the document’s preview and click Restore. You can also hover over the document’s preview in the Trash, click the icon and select Restore.
How to restore a document from the Trash
Permanently deleting documents
To permanently delete a document from the web app, find it in the Trash, hover over its thumbnail and click the and select Delete Permanently. When you delete a document permanently, it will also remove all its activity and history for your whole team.
You need to be a Workspace Admin or Owner to permanently delete documents.
You can do the same in the Mac app by right-clicking on a Trashed document and selecting Delete Permanently.
How to permanently delete a document in the web app
Emptying the Trash
To completely empty the Trash and permanently delete all documents it contains via the web app, hover over the Trash icon in the sidebar, click and select Empty. You can do the same in the Mac app my right-clicking on the Trash in the Workspace window and selecting Empty Trash.
You can’t undo emptying the Trash, so make sure you don’t delete anything you may need later on.
Managing documents in My Drafts
In My Drafts, you can store your private documents and Libraries that aren’t ready for the rest of the people in your Workspace to see — whether it’s a personal project, or an idea you’ve only just started working on.
You can still share individual My Drafts documents with specific people, which makes it ideal for sharing an idea with a smaller groups of people.
In the Mac app, you’ll see My Drafts in the sidebar of the Workspace window. You can also access My Drafts from the sidebar in the web app. In both cases you’ll find My Drafts right below Libraries.
Where to find the My Drafts folder in the web app
You can save a new draft document to My Drafts just as you would save any other document to a Workspace. In the Mac app, select File > Save or press ⌘S. In the menu that appears, select Workspace, choose the Workspace in which you want to save your document, and select My Drafts from the drop-down menu.
Alternatively, drag and drop documents from your desktop into My Drafts in the Workspace window of the Mac app.
By default, anything you save in My Drafts is private and only you can see it, but you can share documents in My Drafts with other Workspace members and Guests through that document’s individual share settings.
Sharing or deleting draft documents
To share a document in My Drafts, you can invite people in that document’s individual share settings, or move it to another location in your shared Workspace. People that you invite to your My Drafts documents will see your document in their Shared with Me tab.
If you move a document out of My Drafts, everyone in your Workspace will be able to view your document and Editors will be able to open it in the Mac app.
Once you’ve moved a document out of My Drafts, you won’t be able to move it back there again.
How to share a draft document with others by moving it to a shared project
You can delete a draft in the same way that you delete any other document. When you delete a draft it will remain in your Workspace’s Trash for 90 days. However, only you will be able to see drafts you moved into your Workspace’s Trash — nobody else can see them.